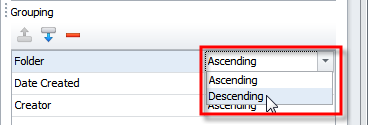How to Group data by columns
You can group data by columns in the following ways.
Drag to Group By Box
By default Group By Box is hidden from the view.
- Right-click any column header, and then click Show Group By Box.
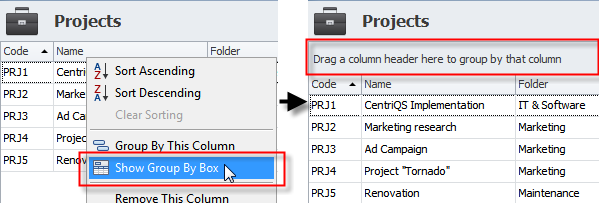
To group data by one column
- Drag required column header to Group By Box.
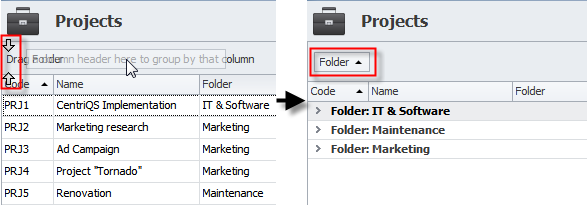
To group data by multiple columns
- Drag more column headers to the Group By Box.
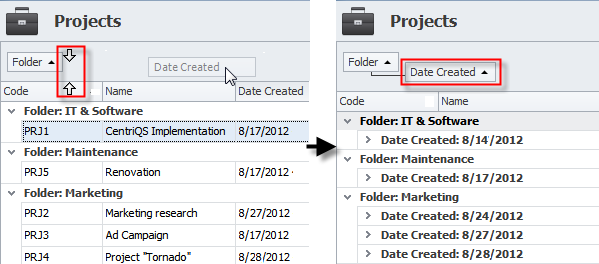
You can expand or collapse required groups or all groups, as well as make all groups always expanded.
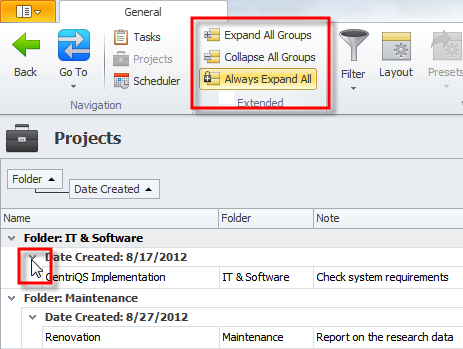
To set ascending or descending type of sorting for groups
- Click required column header in the Group By Box.
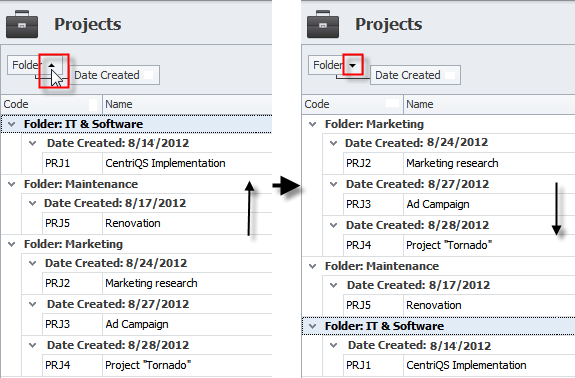
To remove ascending or descending sorting
- Right-click the column header, and then click Clear Sorting.
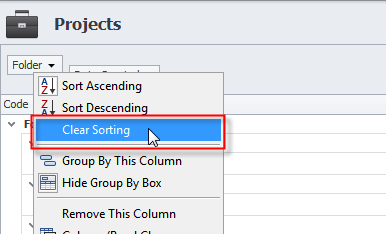
To cancel grouping the data by column
- Drag column header from Group By Box back to column headers.
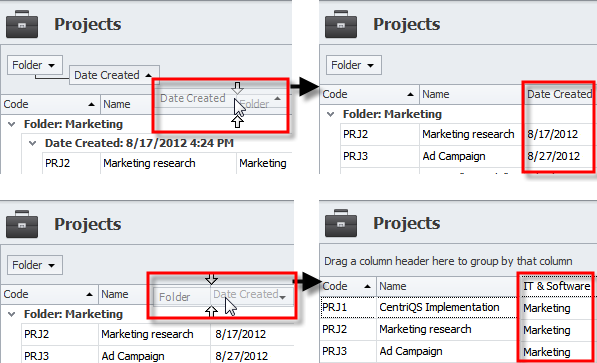
Context menu
To group data by one column
- Right-click required column header, and then click Group By This Column.
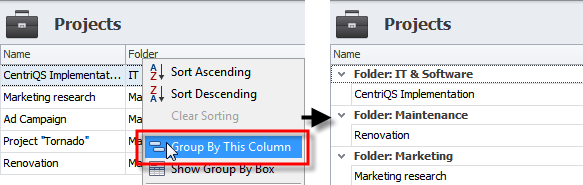
To group data by multiple columns
- Right-click another column header, and then click Group By This Column.
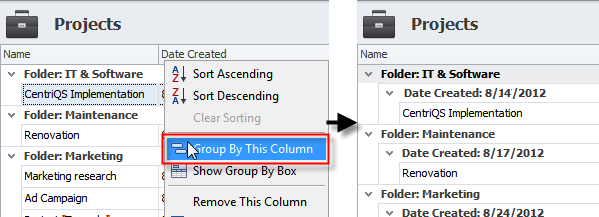
To cancel grouping the data by column
- Right-click the grouped column header, and then click UnGroup.
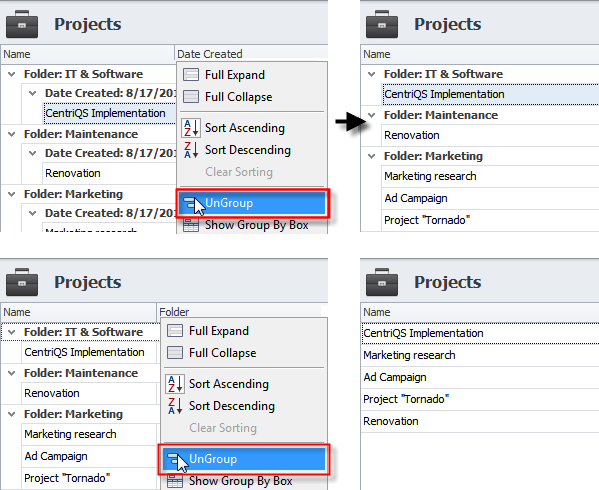
Layouts
To group data by one column
- On the ribbon, in the View group, click Layouts, and then in the Layout Settings dialog box, click the Sorting tab.
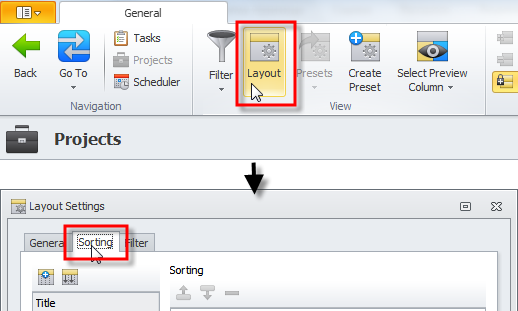
- Click the column by which you want to group your data, and then click Add to Grouping.
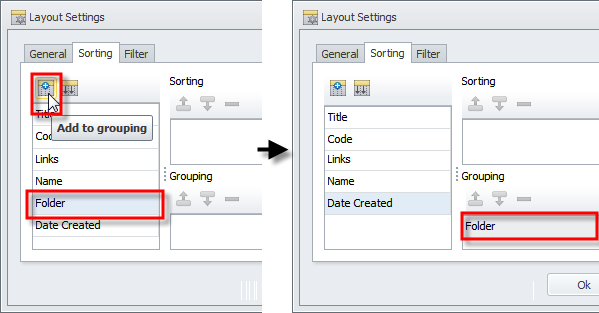
Tip If you add several columns to the Grouping list, you can set their order in the hierarchy by clicking Move Up and Move Down.
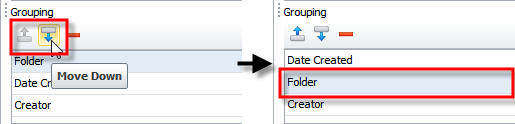
To sort data within a group
- Click required column in the Grouping list, and then click Ascending or Descending.