How to Set layouts
To set a required view layout
- Show and hide columns
- Position columns
- Sort and group data by columns
- Show column summary
- Select preview column
- Filter data by columns
- Save layout as preset
Show and hide columns
To show a column
- Right-click any column header, click Column Chooser, and then drag required columns from the Customization dialog box to column headers.
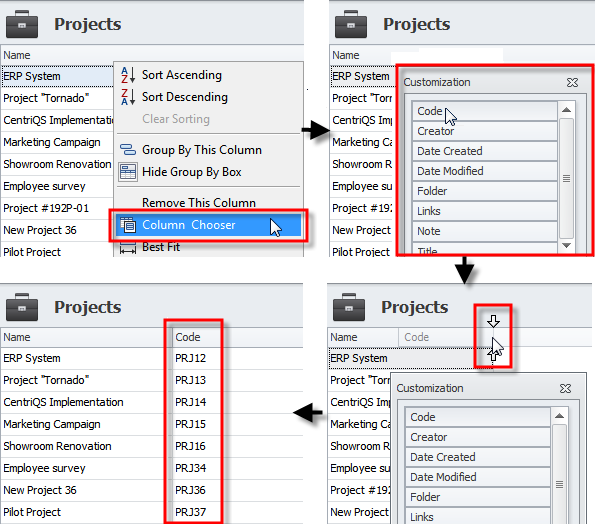
To hide a column
- Drag required column header to any place below column headers.
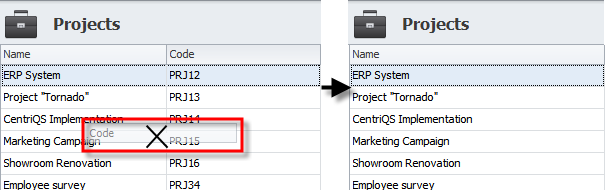
You can also show and hide columns in the Layout Settings dialog box.
- On the ribbon, in the View group, click Layout, and then on the General tab of the Layout Settings dialog box, drag required columns from the Available Column list to the Visible Column list.
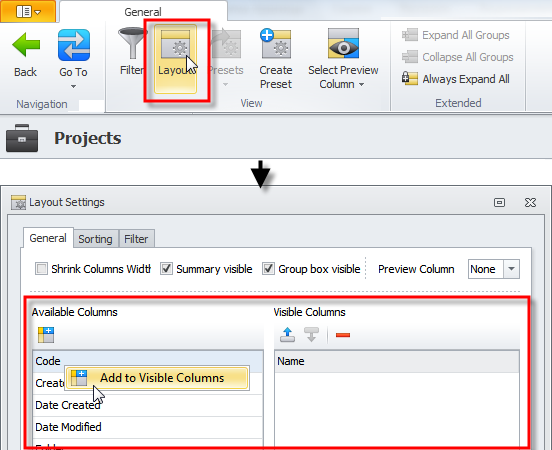
Position columns
To change column position
- Drag required column header to required position among other column headers.
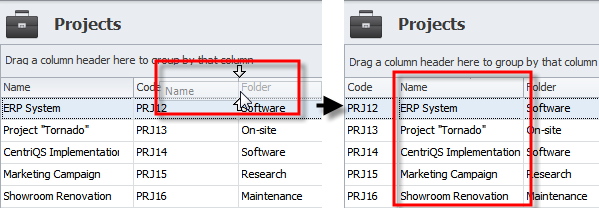
To group columns into multiple rows
- Drag required column header below the first row of column headers.
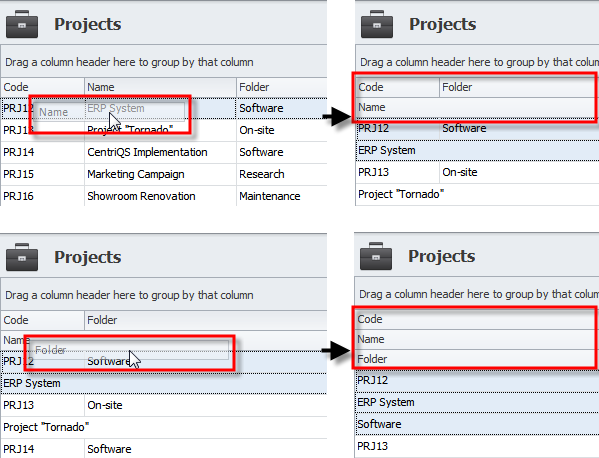
To change the column width
- Drag its right border to the right or to the left.
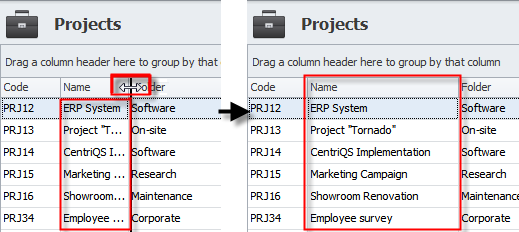
To set the width of one column or all columns automatically
- Right-click the column header and select Best Fit or Best Fit (All Columns).
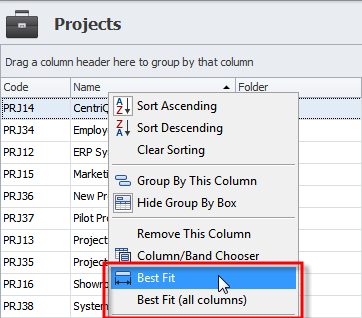
You can also position columns in the Layout Settings dialog box.
- On the ribbon, in the View group, click Layout, and then on the General tab of the Layout Settings dialog box, click required column in the Visible Columns list, and then enter required settings in the Column Properties form.
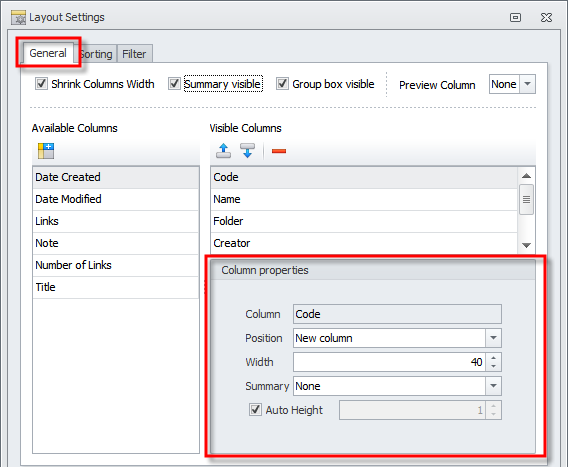
Tip In the Column Properties form you can also set the column Height.
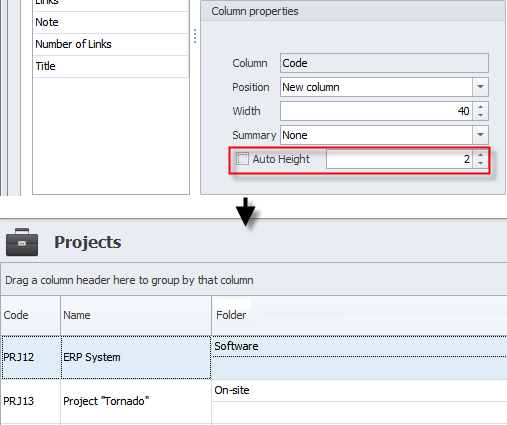
Note You can select the Shrink Columns Width check box to fit the visible columns width to the application window.
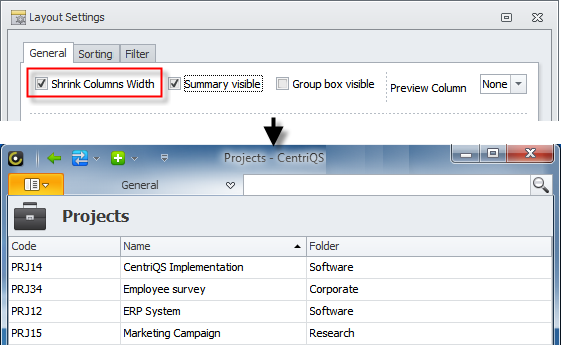
Sort and group data by columns
To sort data by a column in ascending or descending order
- Click required column header
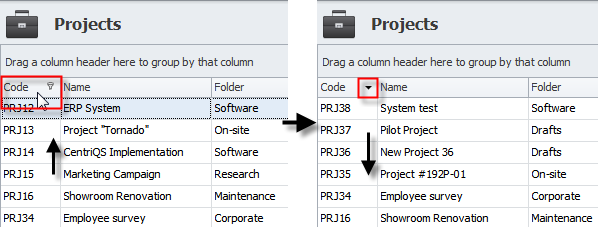
Tip To sort data by multiple columns, click each column header while holding down the Shift key.
To group data by a column
- Drag column header to the Group By Box bar, or right-click the column header and then click Group By This Column.
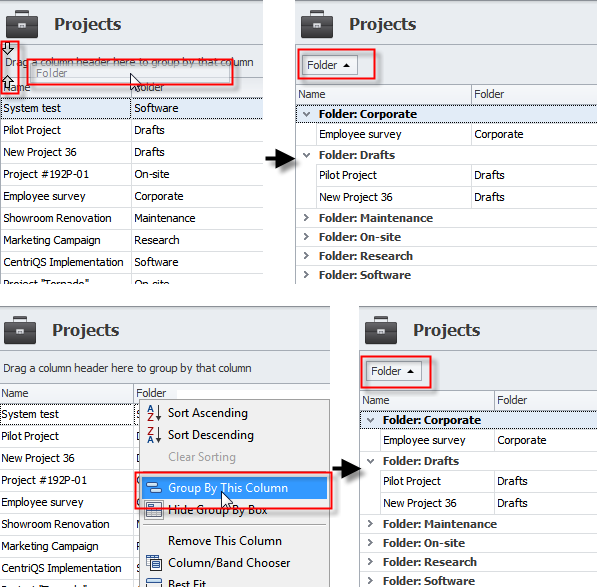
Note You can group data by multiple columns.
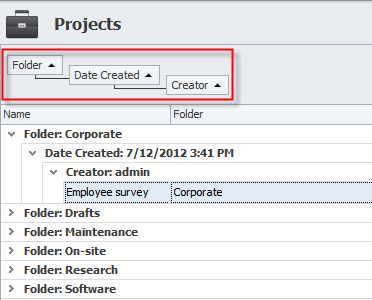
Tip Learn how to group entity items by columns.
You can also set sorting and grouping in the Layout Settings dialog box.
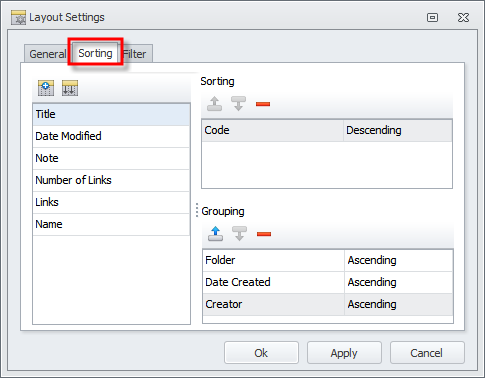
Show column summary
To show the summary of a column in the footer
- On the ribbon, in the View group, click Layout, and then on the General tab of the Layout Settings dialog box, select the Summary Visible check box.
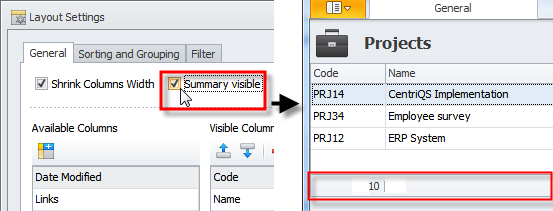
To set the type of column summary
- Right-click the footer, and then click required option.
- On the ribbon, in the View group, click Layout, and then on the General tab of the Layout Settings dialog box, click required column in the Visible Columns list, and then click required option in the Summary box of the Column Properties form.
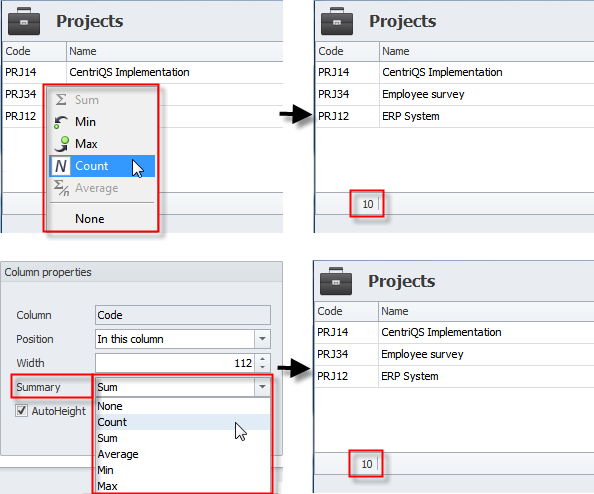
Select preview column
To display data in preview column
- On the ribbon, in the View group, click Select Preview Column, and then click the option you want to show.
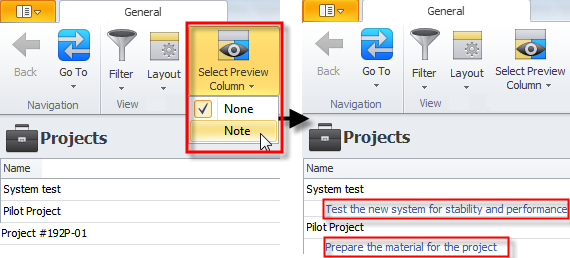
Note You can also click the required option that you want to show in the the Preview Column box on the General tab of the Layout Settings dialog box.
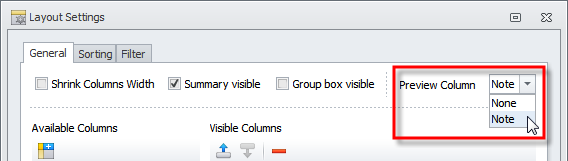
Filter data by columns
You can set quick filters by columns or add filter conditions on the Filter tab of the Layout Settings dialog box.
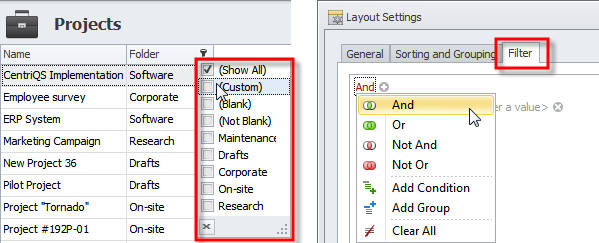
Tip Learn how to set filters.
Save layout as preset
You can save and then apply your current layout settings by using presets.
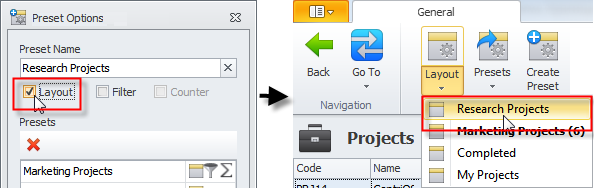
Tip Learn more about how to create a preset.